

:max_bytes(150000):strip_icc()/Screenmirroring-041707463b7d446592a259b4e8137f3d.jpeg)
You can click on the red record button to record your AirPlay session.Anything the AppleTV is showing will display on the QuickTime window. On the TV or projector, you will see a red frame around your AppleTV screen which means QuickTime is communicating with your AppleTV. Your AppleTV should now be displayed on your Mac computer within QuickTime Player.The code will be displayed on the TV or projector. You will be prompted to enter an access code.
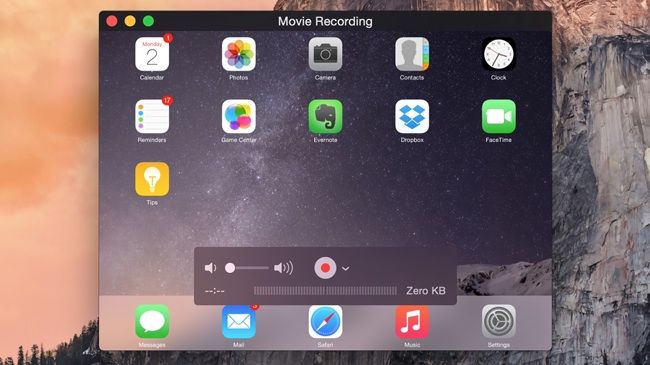
Select AppleTV (by default the FaceTIme HD camera is selected).In the open window, click the recording menu (located next to the red record button.Don't worry, this will be addressed in the next step. In QuickTime Player, click on the File menu (See image A below).Open QuickTime Player (located in the Applications folder).Be sure your Mac computer and AppleTV are on the same network.Then on your Mac computer, do the following: To get started, you will need to turn on your TV or projector to see the AppleTV screen. You can do this with a built in app on your Mac computer called “QuickTime Player”. This allows you to switch between devices using AirPlay as you would in the classroom. This feature is a great tool for distance learning when you have to share your computer screen over a video conference service such as Google Meet and Zoom and might want to display your iPad, iPhone, iPod Touch, or another Mac during the online meeting. You can also watch anything broadcasting on your AppleTV on your Mac’s screen. If so, you can use it to connect your iOS device (iPad, iPhone, iPod Touch) to your Mac computer.


 0 kommentar(er)
0 kommentar(er)
